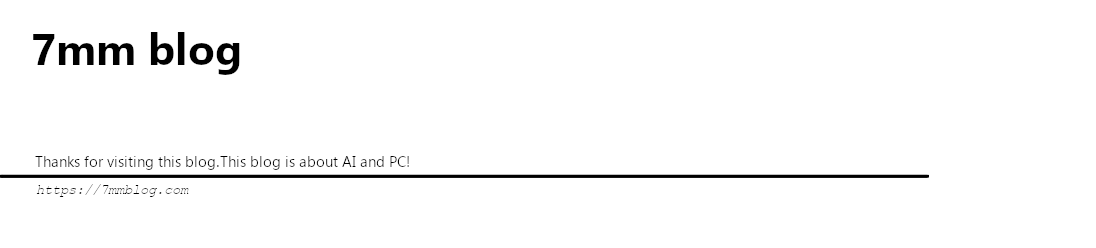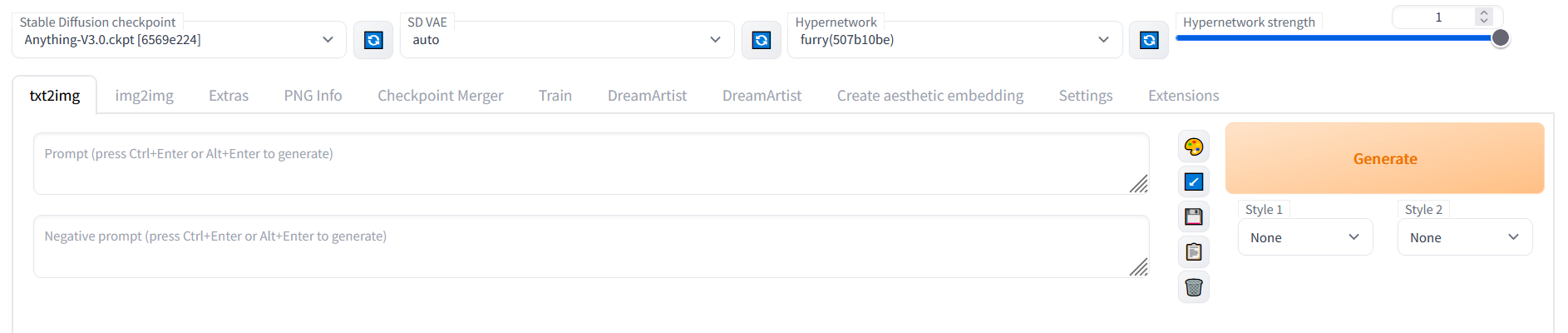今回はweb UIをちょっと使いやすくする設定を紹介します
まあインターフェースがちょっと変わるくらいで
劇的に画像が良くなるとかそんな設定ではありませんけどね
今回紹介する設定がsettingsに存在しない時は
web UIのバージョンが古いと思いますのでアップデートしてください
アップデートの方法
一応アップデートの方法も紹介しておきます
- zip
- git pull
2つの方法があります
git pullでアップデートする場合はweb UIをインストールしてあるフォルダで
shift+右クリック→PowerShellウィンドウを開くをクリック
そうするとPowerShellが開くので
git pull origin masterを入力してEnterキーを押せばOKです
これが上手くいけば1番楽ですね
ただエラーが起きた場合は知識が無いと難しいと思います
僕の場合は"Please commit your changes or stash them before you merge."
こんなメッセージが出て上手くいきませんでした
でもう一つの方法のzipファイルをダウンロードして上書きで問題無くアップデート出来ました
正直自信の無い人はGitHubからzipをダウンロードした方が良いと思います
一応バックアップはしたほうが良いでしょう
インターフェースをイジる
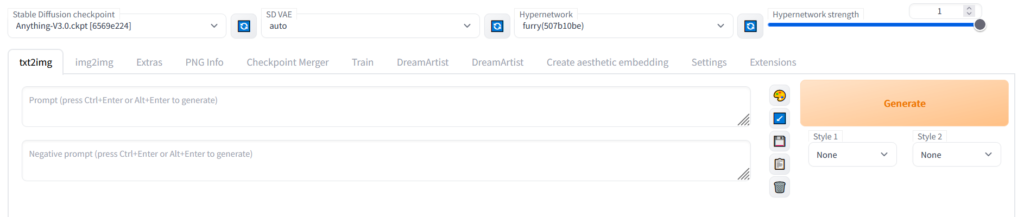
画像の様に上の部分を表示させる方法を紹介します
初期状態だとStable Diffusion checkpointしか表示されていません
SD VAEはともかくHypernetworkやHypernetwork strengthは割とイジることが多いので
表示させておいた方が楽です
settingsをクリックするとUser interfaceの大体1番したくらいにこんな項目があります
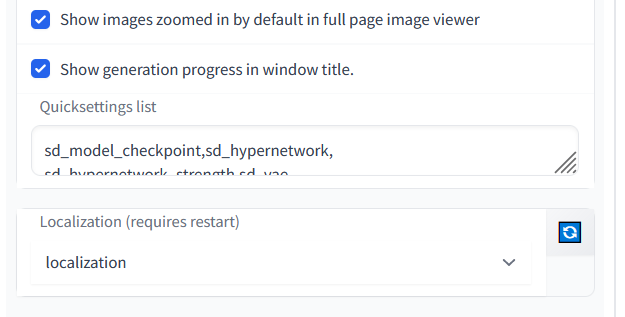
Quicksettings listの下の欄に入力をしてください
デフォルトではsd_model_checkpointが入力されているハズなので追加で
sd_hypernetwork, sd_hypernetwork_strength,sd_vaeを入力します
とはApply settingsをクリックして1番したにあるRestart~をクリックすればOKです
Apply settingsを先にクリックしておかないと反映されないのでそこだけ注意してください
vaeはそこまで変更するか正直怪しいですし今のところautoでも問題無いので必要無い人は
sd_vaeは入力しなくてもOKです
なんかcssでもっと細かくイジれるらしいですがとくに不便を感じていないのでそこはイジりません
またイジることがあったら紹介します
ちなみにLocalizationから日本語に変更出来るらしいですが
日本語ファイルは見当たらないし日本語化するメリットも無いのでそこは変更していません
Hypernetworkの活用
今まで使っていたweb UIのバージョンだとsettingsでいちいち設定しないといけなかったので
少し面倒でした
ようやく使いやすくなった感じです
Hypernetworkは画風を微調整してくれるといった感じでしょうか?
好きな画風に近づけてくれると思えばわかりやすいと思います
でどうやら有名なイラストレーターさんの画風に調整してくれるHypernetworkが結構あるらしいのでちょっと紹介させていただきます
何処に落ちているかは自分で探して欲しいんですけど
AIイラスト専用の画像投稿サイトを探せばリンク等を載せてくれている人がいると思います
~.ptってファイルです
大体80MBぐらいのファイルだったと思います
ダウンロードしたらインストールフォルダのmodels→hypernetworksにブチ込めばOKです
もしかしたら自分が好きな作家さんのhyperneがあるかもしれませんね
ちなみにこのhyperneはググれば割りと簡単に見つかると思います
Hypernetwork strengthでどの程度Hypernetworkの画風によせるか強度を設定出来ます
1が1番強いようですね
どの程度が良いかは完全に好みの問題なので自分の気に入った設定を見つけてください
僕は普段furryを使って人外系の画像を作っている事が多いですが
使わないと下半身だけ人外みたいな画像は作りにくいので重宝しています
Dream Artist
Dream Artistは1枚の画像を学習して近い画像を作ってくれるシステムらしいです
学習モデルを作るのに画像枚数や時間がかなりかかるらしいので
画期的なシステムかもしれません
こちらもアップデートする前は使用出来ませんでした
残念ながら僕のPCではスペックが足りないので詳しい紹介は出来ませんが
Dream Artistは拡張システムなので
https://github.com/7eu7d7/DreamArtist-stable-diffusion
リンクからダウンロードしてください
スタンドアローンタイプと拡張バージョンがあるのでもうweb UIを使っている人は拡張バージョン
まだの人はスタンドアローンタイプです
使い方はリンク先に載っていますが正直わかりにくいです
日本語での解説も少ないのでちょっと導入の難易度は高いかもしれません
Google Colabでも使えるようなので僕のようにスペックが足りない人はそちらを考えても良いかもしれません
追記:COMMANDLINE関係
画像が真っ黒だったり、グラボのVRAMが足りない時に使用します
やり方はwebui-user.batと.txtに書き換えてメモ帳なりで追加するだけです
メモ帳で開くとset COMMANDLINE_ARGS=があるので=の後ろに追加してください
注意点は=の後ろ以外は半角でスペースをあけないといけないことくらいですね
下のコードをコピペしても大丈夫だと思いますけど
コピペするなら念のため=より後ろだけにしてください
set COMMANDLINE_ARGS=--precision full --no-half --xformers --medvram- --precision
- --no-half
画像が真っ黒になってしまう時用
GRX16○○系特有のエラーだったハズ
最近のアップデートで改善された?
- --medvram
グラボのVRAMが足りない時に
6GBくらいだと使った方が無難です
推奨が12GBだけど最安の3060で50000くらいなのでお世話になる人は多そう
- --xformers
生成速度や負担が軽減されるらしい
デメリットはseed値を同じにしても微妙に異なった画像になってしまうことらしいが
それよりもメリットの方が大きいようです
web UIならCOMMANDLINEに入力するだけでインストールしてくれます
ただPyTorchのバージョンが古いと失敗します
起動時のプロンプト画面に「バージョンが古いです、COMMANDLINEに--○○○
を入力して更新してください。」的な文章が出てくるのでアップデートしてください
僕の環境は1660superの6GBですけど、--medvram、--xformersを入れないと
Hires.fixがメモリ不足で使用できませんでした
あとがき
大した設定では無いので申し訳ありませんが
インターフェースをイジると結構使いやすくなります
多分熱心な人は一日で数百枚くらいは余裕で作ると思いますので
画面を切り替える事なく設定を変更出来るのは良いですよね
しかしDream Artistがスペック不足なのはショックでした
使えるようになったらまた紹介します
以上