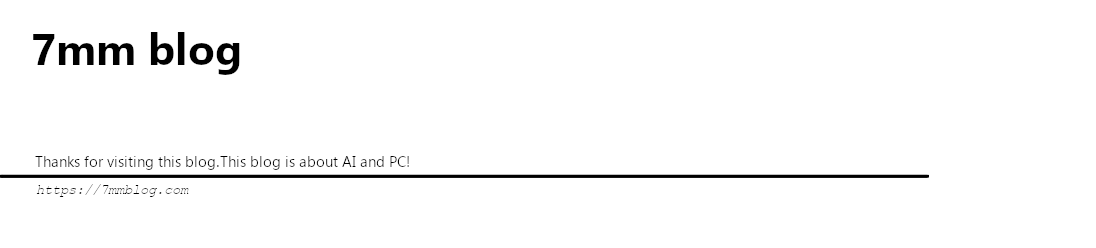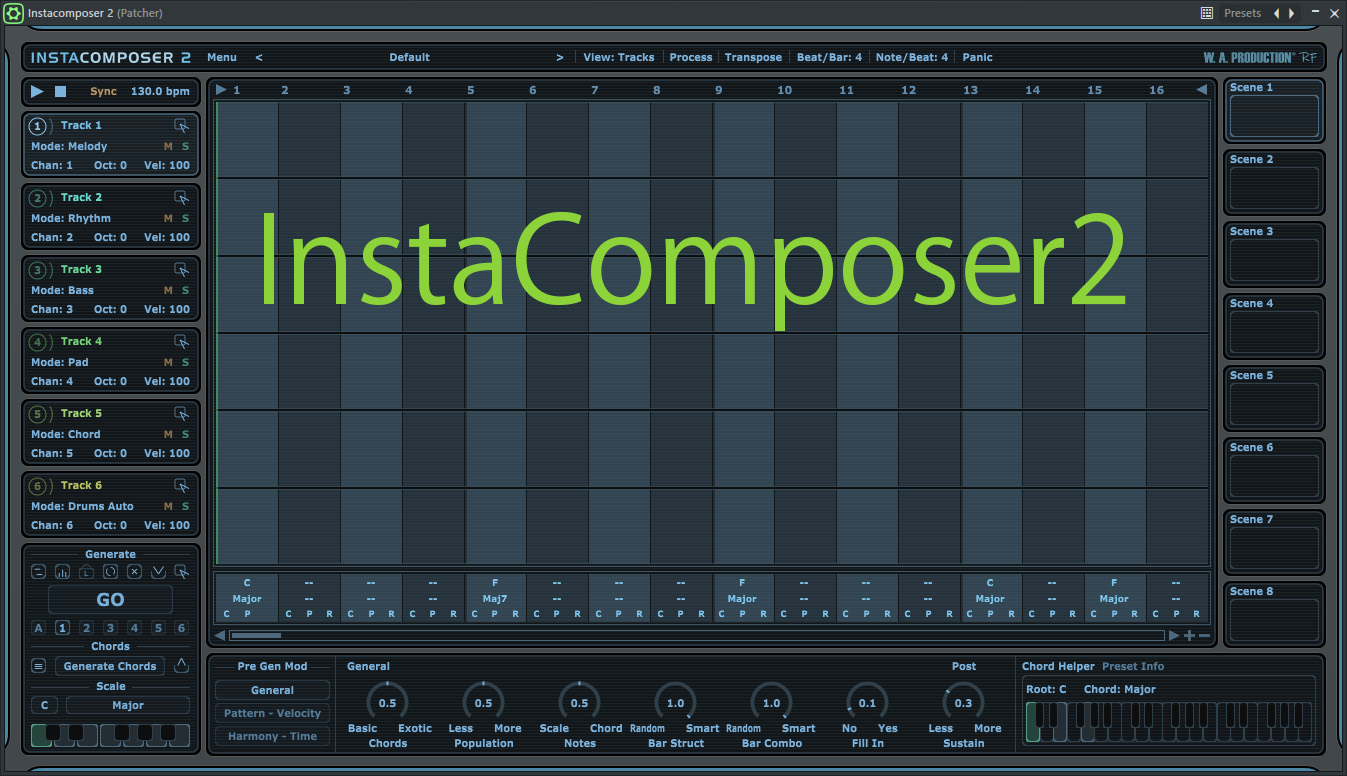今回はW. A. ProductionのAI作曲支援プラグイン「InstaComposer2」の使い方を
簡単に解説します
AI作曲支援機能の付いたDAWソフト「MUSIC MAKER」の紹介をしたこともありますが
出来上がりは「MUSIC MAKER」の方が良いです
まあ恐らくループ音源を参照にしているというのが理由だと思います
ただライセンスを追加で購入しないといけなかったりと考えると
それらが必要無い「InstaComposer2」の方が使いやすいと思います
AI自動作曲機能付きDAW「MUSIC MAKER 2024 PREMIUM」
最大で大体30秒くらいなので基本的にはループ音源的な使いかたが良いのかな?
といったところですね
今回使用したソフトは「Studio one」と「FL studio」になっています
注意点
「InstaComposer2」はDAWソフトで使用するプラグインソフトになっています
なので使用するにはDAWソフトが必須になっているので注意してください
僕はスタンドアローンだと思って失敗しました
一応「FL studio」が無料版でもプラグインソフトを使えるので
「Insta Composer2」さえ用意すれば使うことは出来ます
まあ普通に不便なので有料のDAWソフトを用意した方が良いと思いますけど
他の無料DAWソフトでもVSTプラグインという規格に対応していれば使えるハズですが
公式サイトに解説動画が無く
結構面倒だと思いますのでオススメはしません
FL studio
まずはFL studioでの使い方から紹介します
FL studioは主にダンスやEDMなんかに強いDAWソフトで他のDAWソフトと比較すると
ちょっと使い方が変わっているような感じがしますね
日本語には対応していないのでそこが少し大変かなーって思います
ただアップデートが生涯無料となっているので使いこなせればかなりお得なソフトだと思います
無料版でもサードパーティプラグインが使えたりとかなり太っ腹な仕様ですが
保存したプロジェクトを開くことが出来ません
プロジェクトを開くには有料版を買ってねということみたいですね
「InstaComposer2」は設定が地味にめんどくさいのでプロジェクトを開けないのは結構面倒です
無料版の時に保存したプロジェクトも問題無く開けるみたいなので
しばらく使ってみて気に入ったら
購入をしても良いのかもしれません
VFX Color Mapper を追加する
まずは「VFX Color Mapper」をChannelrackの2に追加します
ドラッグ&ドロップでOKです
何で2になっているのかは良くわかりませんが公式の解説動画がそうだったのでそのままです
「VFX Color Mapper」が地味に探しづらいですが
「Plugin database」→「Patcher」の中にあります
成功すれば画像のようにノードのようなものが表示されます
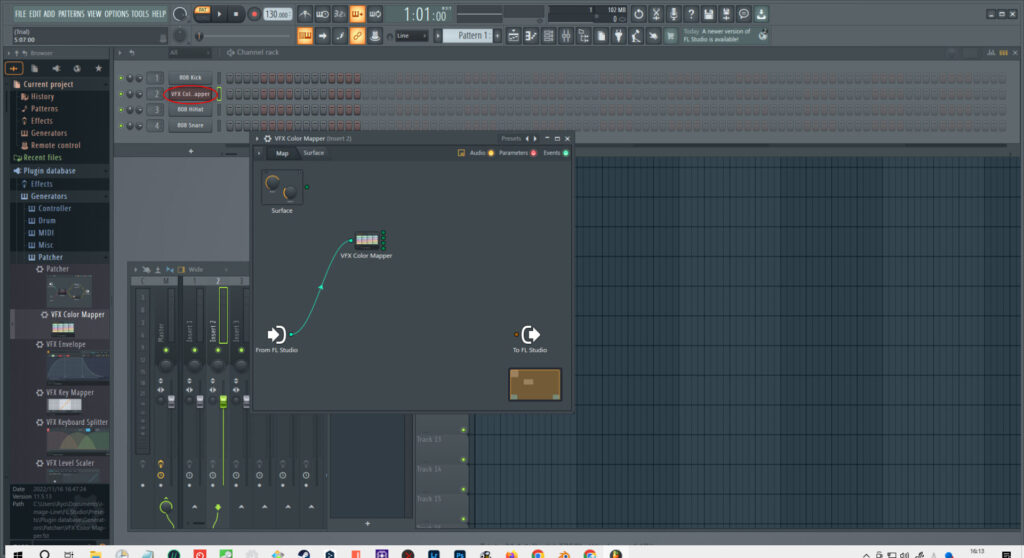
InstaComposer2を追加する
次に「Insta Composer2」を下の画像のようにドラッグ&ドロップします
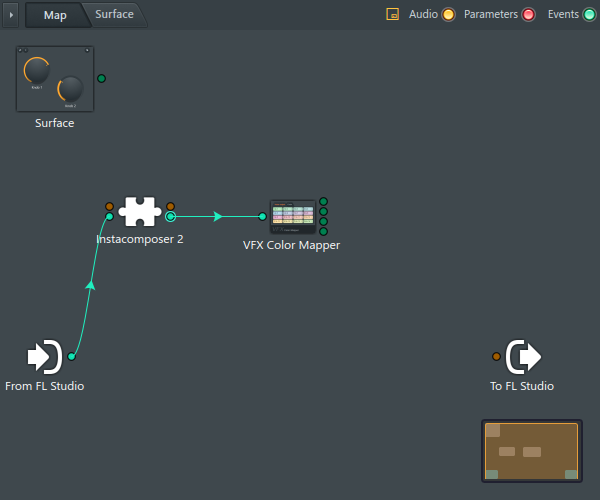
次に「From FL Studio」→「instacomposer2」→「VFX Color Mapper」
の順番になるように繋げます
ちなみに「instacomposer2」は下の画像のところにあります
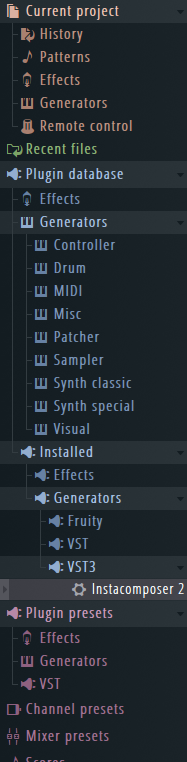
VSTにもVST3にもあるけどどっちがどうなのかはわかりません
音源の追加
次に音源の追加です
これはそれぞれ好みの音源を追加すればOKです
下の画像のようにドラッグ&ドロップをして
緑色の線を「VFX Color Mapper」と黄色の線を「To FL Studio」と繋げます
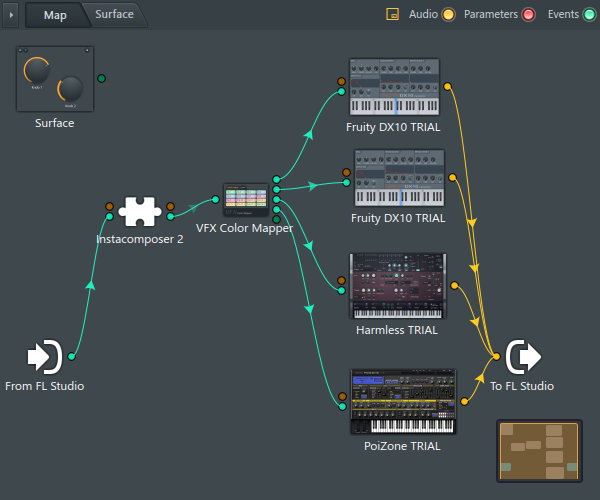
音源への出力数はデフォルトだと4つなので追加したい時は
「VFX Color Mapper」を右クリックして「outputs」から増やすことが出来ます
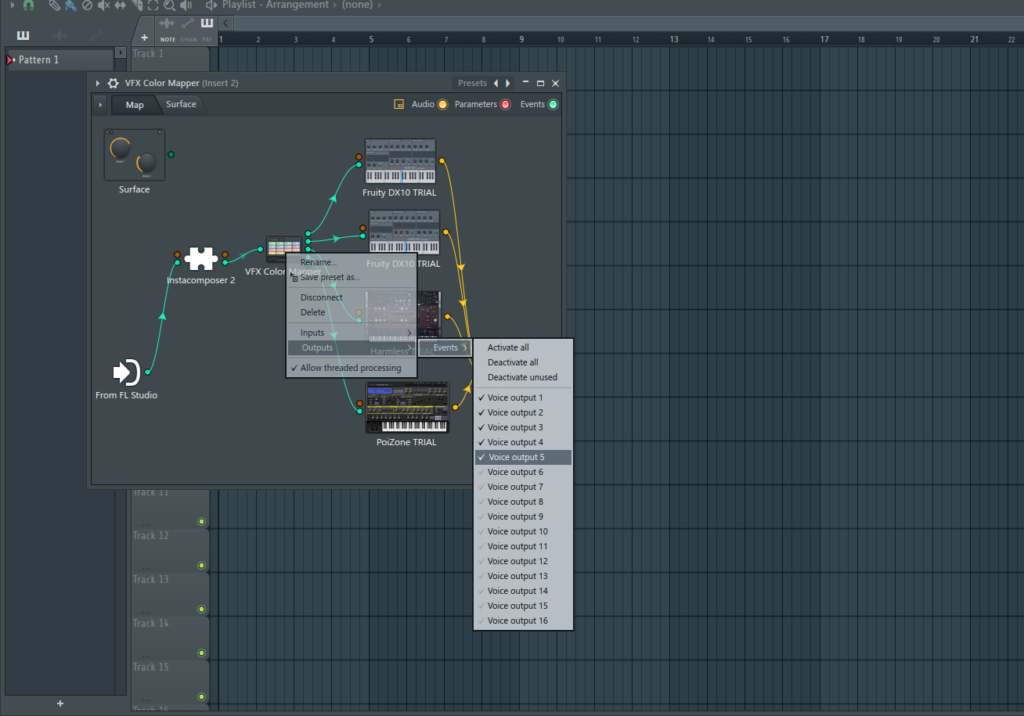
これで設定は完了したので後は「instacomposer2」でトラックを作成して再生するだけです
ちなみにこの方法は複数の音源とつなげる方法で1つの音源だけとつなげる方法もあります
まあ1つだけならす必要も無さそうですし
別にこの方法でも出来るのであえて紹介はしません
Output port 設定
このportを設定することで初めて音が出るようになります
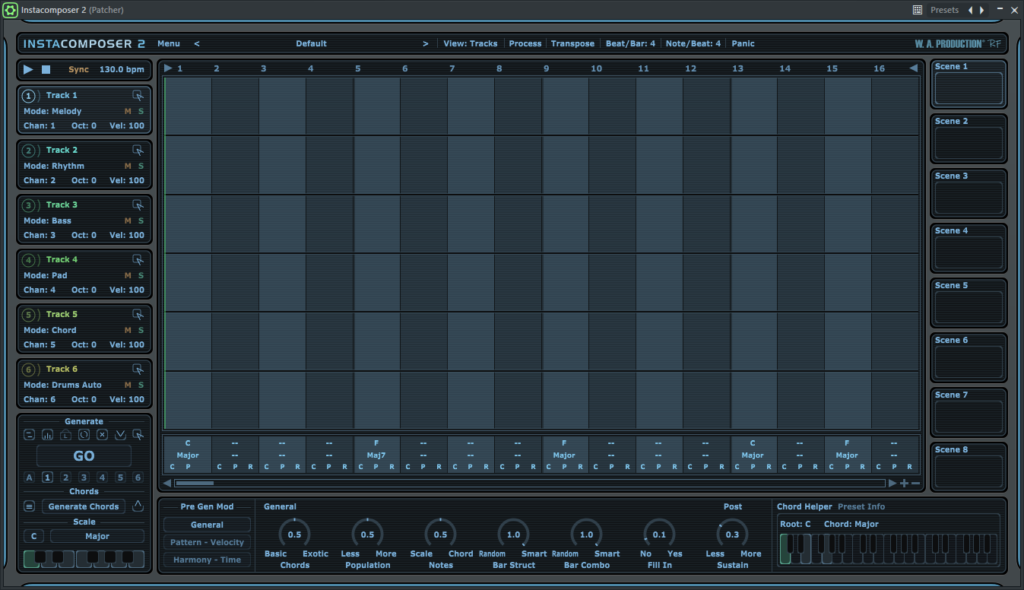
instacomposerの左上にある歯車マークをクリックすると設定画面が開きます
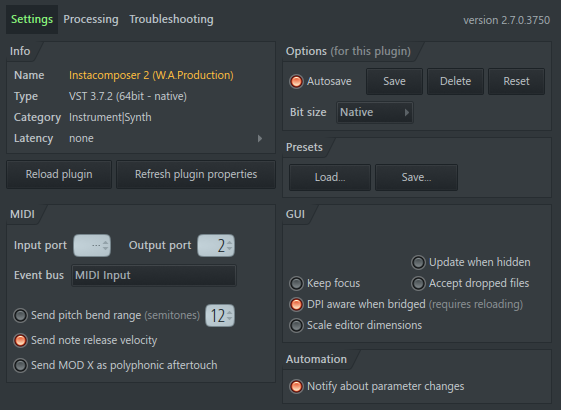
この画面で「Output port」の番号を「VFX Color Mapper」を追加したChannelrack
のトラック番号に合わせればOKです
これで設定は終了です
書き出し
一応書き出しについても書いておきます
ただこれはinstacomposer2とは特に関係無い内容なので
FLStudioを解説しているブログや動画を見たほうがわかりやすいと思います
正直このやり方があっているのかわからないですが
結構面倒くさい感じでした
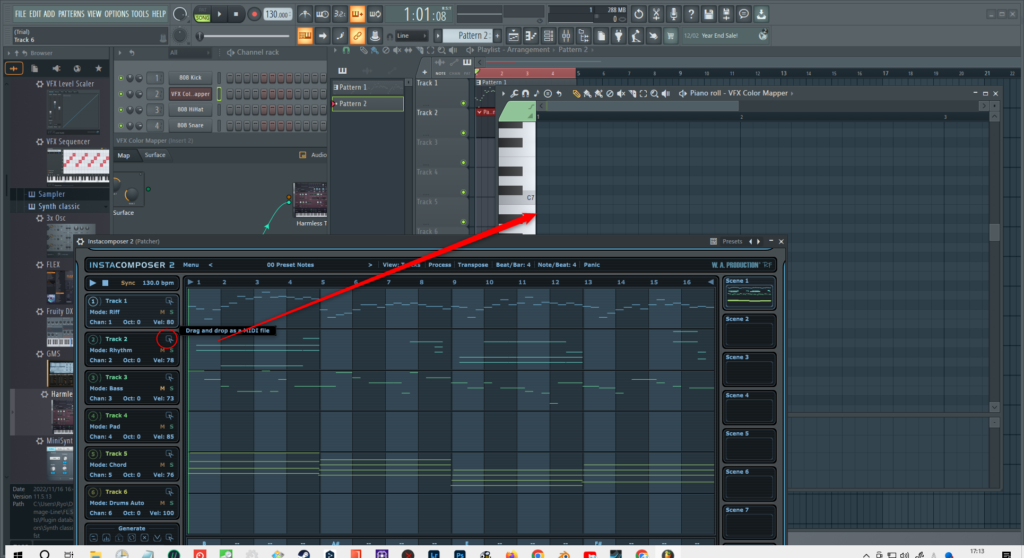
ピアノロールを開いてそこにinstacomposerのmidiファイルをドラッグ&ドロップをします
ピアノロールにでないとドラッグ&ドロップは出来ないようでした
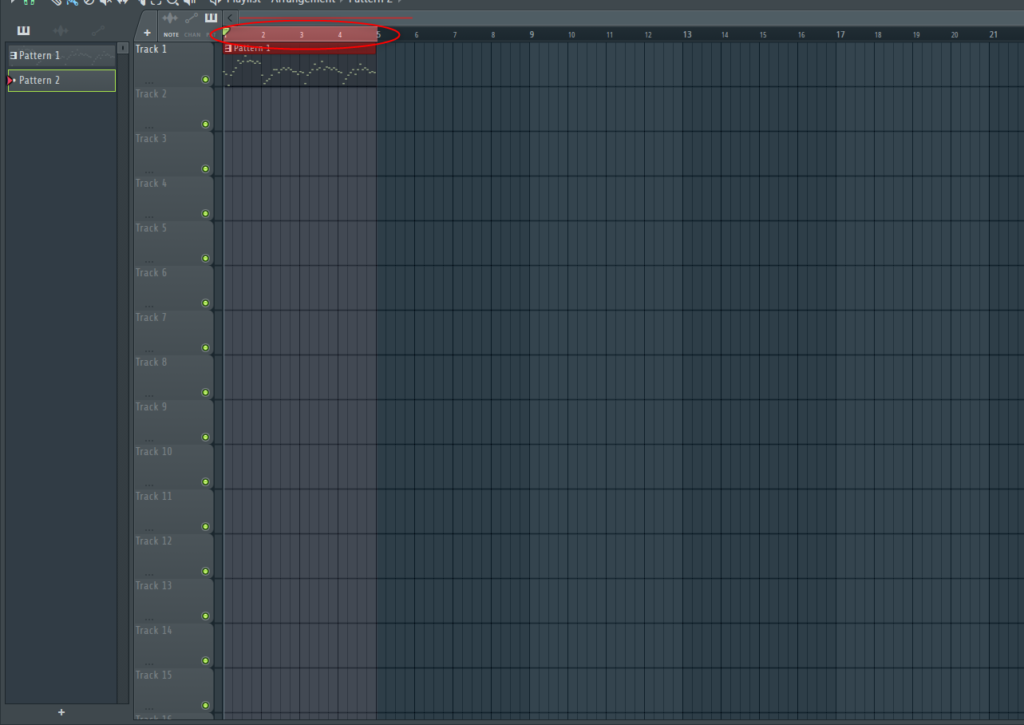
次に範囲の選択をします
「Ctrl」+左クリックか右クリックで範囲の選択が出来ます
この範囲を選択しないと上手に書き出しが出来ません
後はfileのexportから好きなファイル形式を選んで書き出して終了です
音質を良くする書き出し方法なんかもあるみたいなので
気になる人は調べてみてください
Studio One
次はStudio oneでの設定方法です
Studio one はPreSonusからリリースされているDAWソフトで
比較的新しい分使いやすいソフトらしいです
PreSonusはオーディションインターフェース等も販売していて
ソフト単体と同価格程度のインターフェースを購入するとおまけで付いてきたりするので
インターフェースと合わせるとお得に手に入れることが出来ます
比較的安価なDAWソフトで音質は良いらしいですが
付属の音源は微妙らしく本格的にやるにはサードパーティ制の音源を別途購入したほうが
良いらしいので最終的にはそれなりにお金がかかりそうです
といってもほとんどの人は音源を購入していくらしいのであまり関係無いかもしれませんけどね
DTMは課金ゲーなんて言われているらしいですし
InstaComposer2を追加する
複数トラックを指定するのはFLStudioのほうがやりやすかったですが
それ以外はStudio oneのほうが簡単でした
インストゥルメントのW. A. Productionからinstacomposer2を左側(トラック?)に
ドラッグ&ドロップします
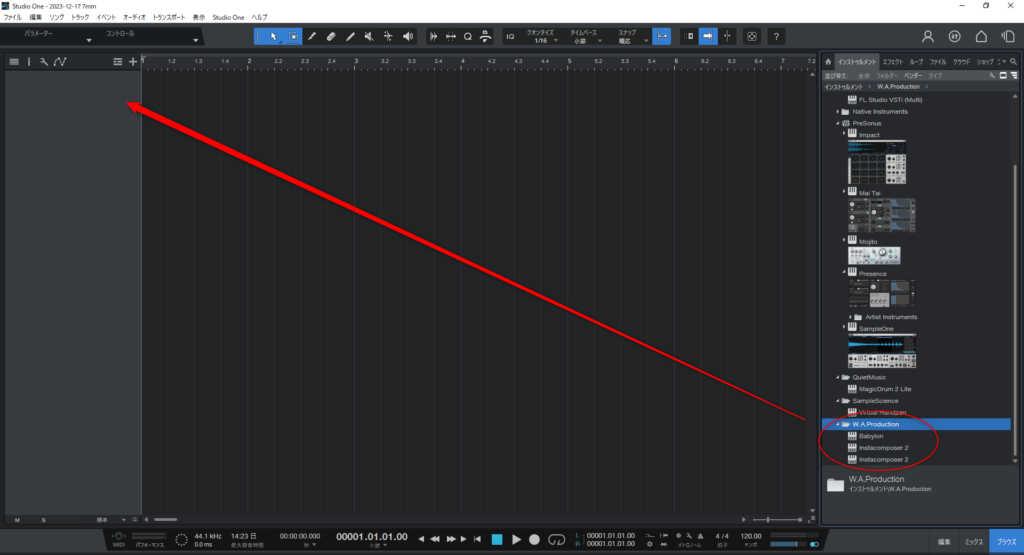
音源の追加
同じようにインストゥルメントから好きな音源をドラッグ&ドロップします
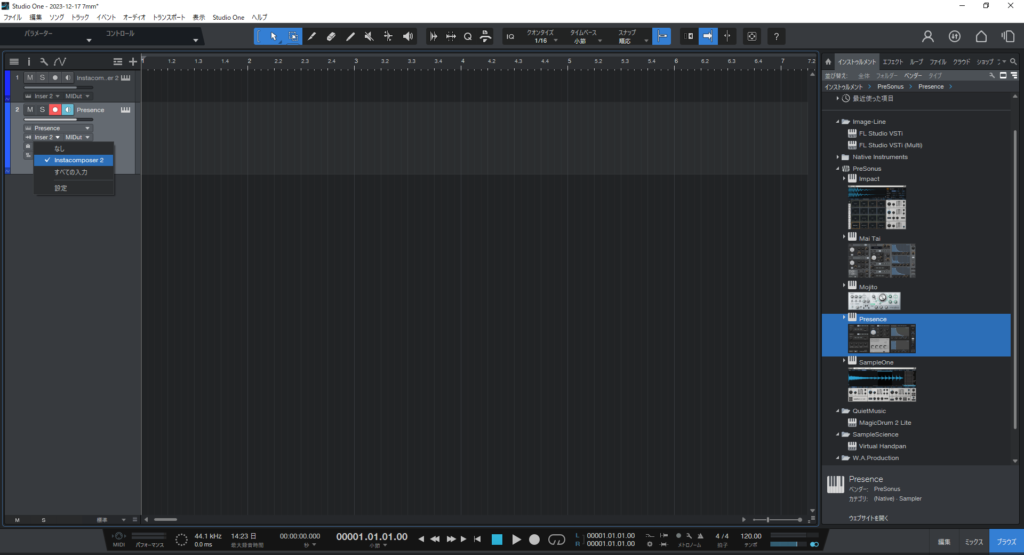
次にインストゥルメント入力をinstacomposer2に設定して
その右側にあるインストゥルメントチャンネルの番号を
instacomposer2のトラック番号に合わせます
後は必要な数の音源を追加してそれぞれ入力とチャンネルを合わせればOKです
書き出し
こちらはわざわざピアノロールを開かなくてもそのままドラッグ&ドロップすればOKです
まとめてドラッグ&ドロップ出来るのが非常に簡単でした
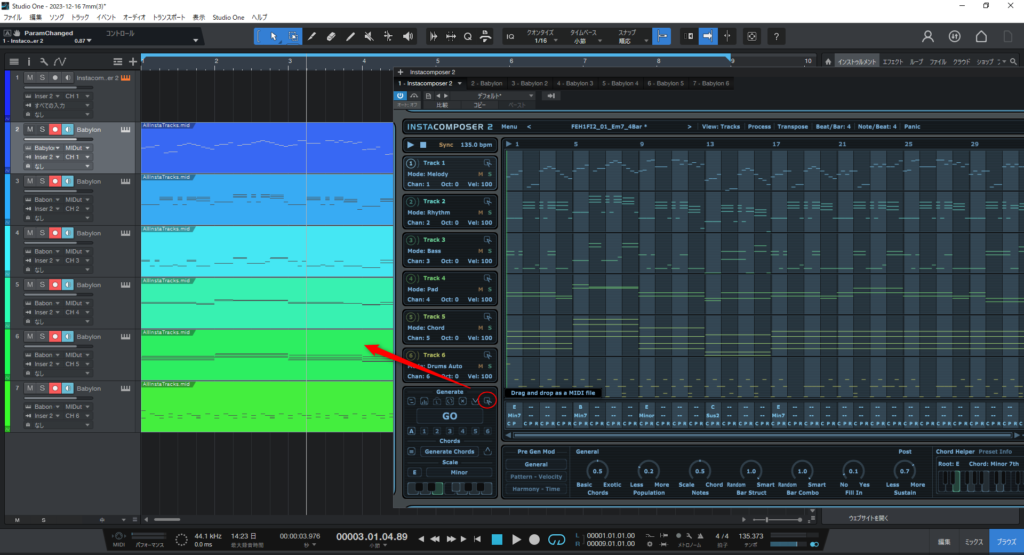
あとは同じように範囲の選択をして
「ソング」の「ミックスダウンのエクスポート」から書き出しが出来ます
範囲選択は上の数字が書いてあるところを左クリックして範囲指定できます
InstaComposer2の使い方
最後にInstaComposer2の使い方を簡単に説明します
細かい使い方はまだ良くわかってないので
いつか説明するかもしれません
アクティベート
インストールして初めてInstaComposer2を開いた状態だと
機能制限がかかっているのでアクティベートする必要があります
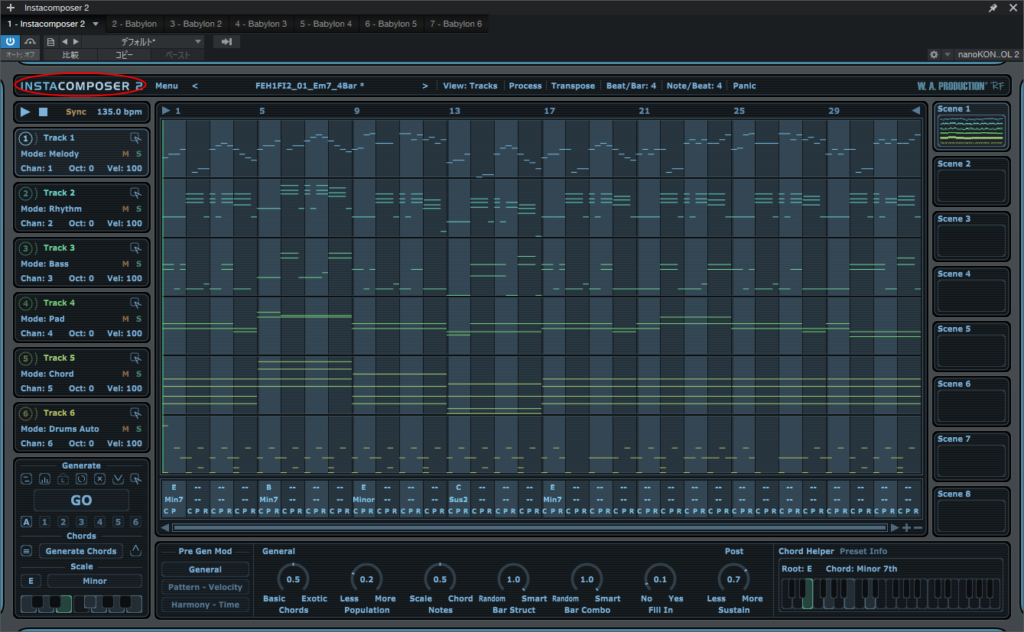
instacomposer2をクリックするとライセンスキーを入力できる画面が表示されます
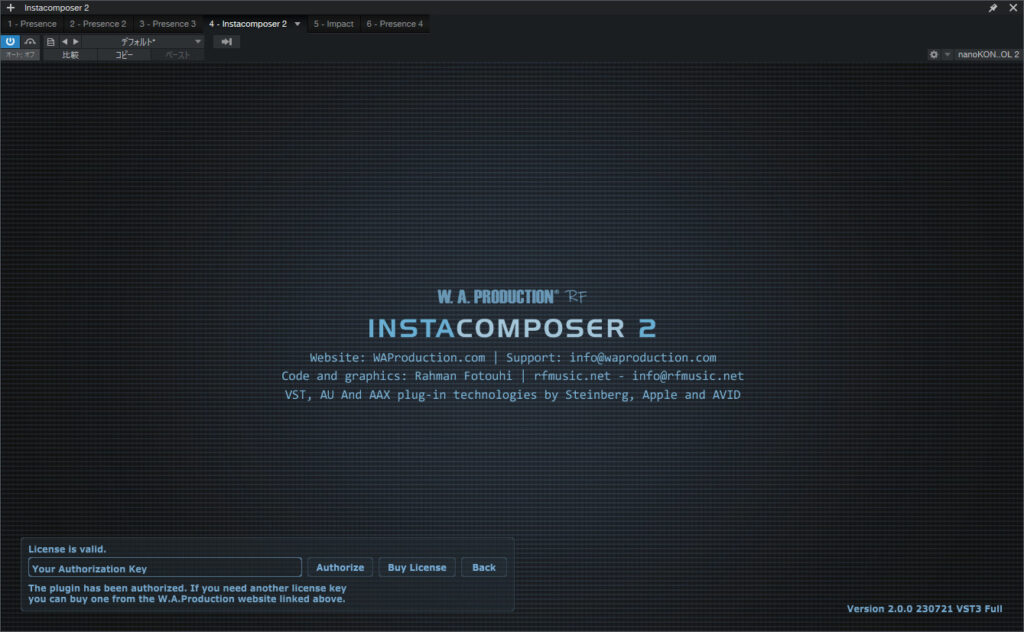
ここに自分のライセンスキーを入力することでアクティベートが完了します
音楽の生成
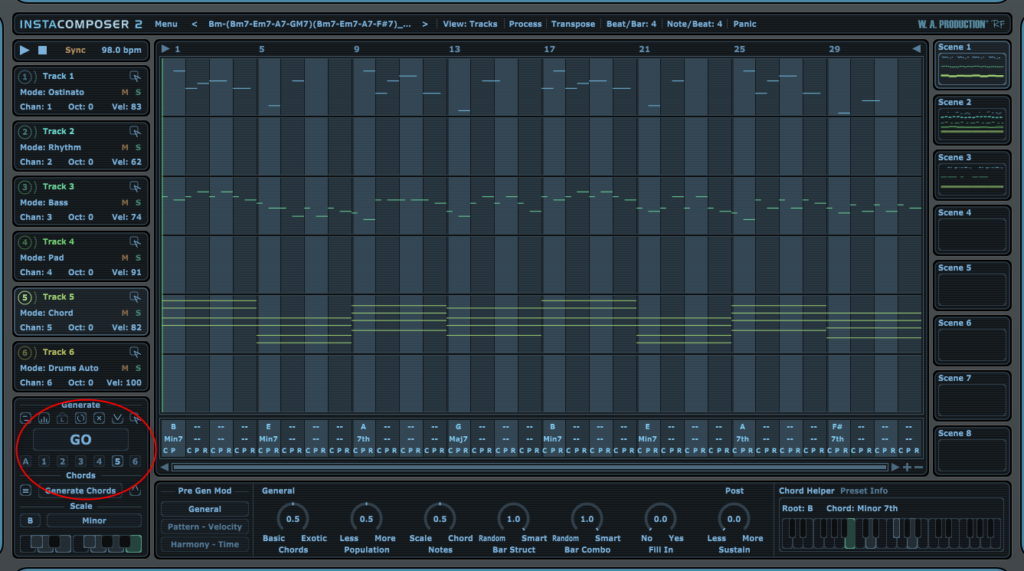
GenerateのGOをクリックすれば生成が出来ます
「A」が全てのトラックでそれ以外の数字は各トラック番号に対応しています
プリセットを変えることで曲調も変更出来ますが
コードで書かれているのかぱっと見て判断するのは難しいと思います
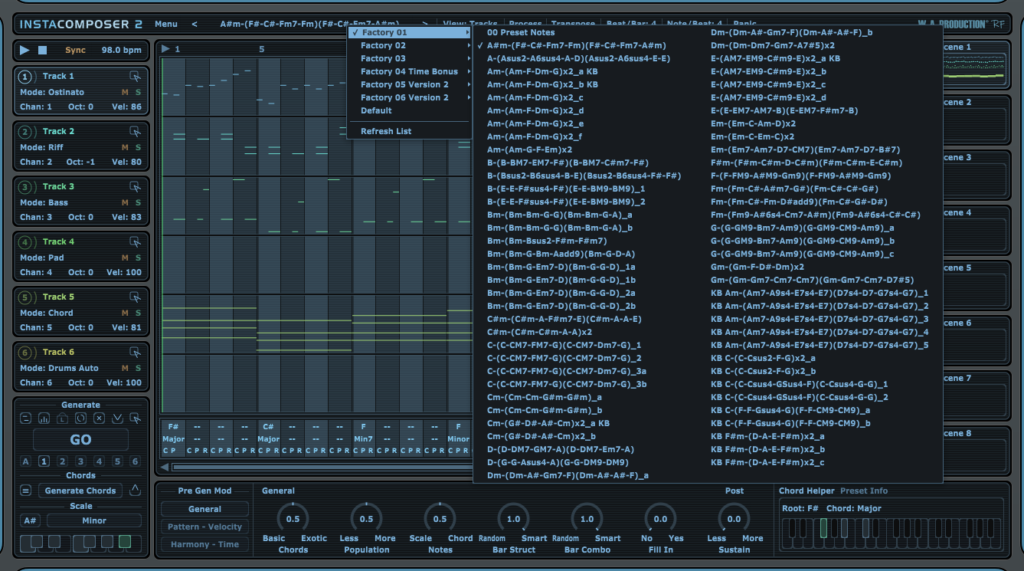
「Mode」をクリックすればメロディやドラムなど変更できます
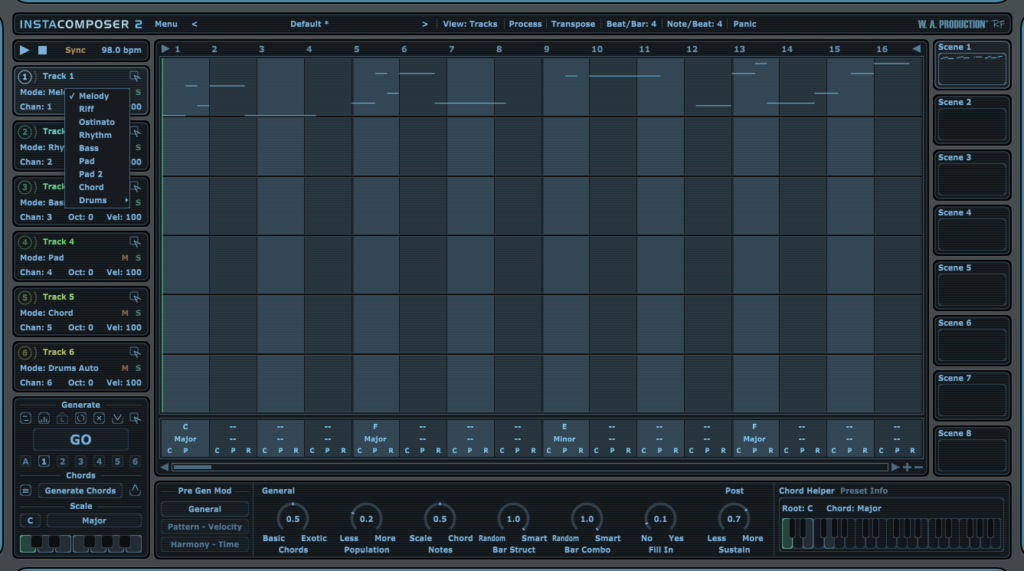
また上の数字が曲の長さになっていてデフォルトでは16の最大で29まで伸ばせます
画像したの-押すことで29まで見えて来ます
あとは数字の両脇にある矢印を合わせることで長さの調整が出来ます
設定でデフォルトの長さなんかはかえれそうですけどね
それ以外にも色々と機能はあるみたいですけど
まだ良くわかっていません
良い機能があったら別で紹介するか追記したいと思います
正直UIもちょっと見づらいかな?
メーカーサイトにもロイヤリティフリーと明記されているし値段もそこまで高く無いので
興味があったら試してみるのも良いと思います
割と頻繁にセールをやっているみたいなので安くなったタイミングを狙ってみるのが
一番オススメですね
今回はここまでです
ありがとうございました