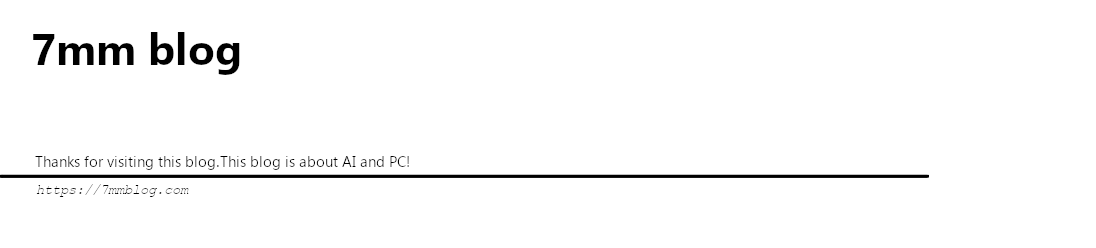こんにちは、りょうです
以前Stable diffusion web UIのローカル構築に何と成功したんですけど
おかげでCドライブがパツパツになりました
なので今回はSSDの換装をしたそんな話です
データ移行の方法なんかも簡単に解説したいと思います
必要な物
- 新しいSSD
- SSDを接続するもの
- クローン作成ソフト
これだけです
新しいSSD
まずはデータを移行するためのSSDを用意します
別にHDDでも構いませんが
OSを入れるならSSDにしたほうが良いです
ちょっと割高ですが付けるのが簡単なM.2をオススメします
まあ普通のSSDでも十分速いので好みで良いと思います
動画編集で大容量ファイルを扱うのなら話は別ですけど
一般用途ならそこまで違いは無いです
そんなに大容量は必要ないと思いますが
また足りなくなって換装するのが面倒くさいので思い切って1TBにしました
今回購入したのはこちら
Intel 670p シリーズ 1.0TB M.2 80mm SSDPEKNU010TZX1
そこまで書き込みが速いわけではありませんが
M.2ならの話なので普通に使う分には十分過ぎる性能だと思います
クソデカヒートシンクがついていないので付ける場所の心配をする必要は無いでしょう
SSDを接続するもの
なんだかマヌケな呼び方ですが気にしないで下さい
外付けSSDとして使えるケースやSATA接続が出来るものもあります
SSDなら外付けとして利用出来るのでケースが良いかと思います
HDDもバックアップ等で使えないこともありませんが
劣化を考えるとバックアップ用なら新しく買ったほうが良いでしょう
SSDとHDDを差すだけでクローンが作れるものもあります
それほど効果では無いので頻繁に変える人はあっても良いかもしれません
ちなみにM.2でスロットに空きがあるならこれらは必要ありません
いちいちディスクを付け替えなくとも良いのは精神衛生上良いです
クローン作成ソフト
有料と無料がありますが
ディスクの換装以外で使うことはまずないので今回は無料のソフトを使用しました
使用したソフトはこれ
https://www.macrium.com/reflectfree
使い方は後で簡単に解説しますが使い安くて良かったです
作業開始
まずはざっくりと流れを
- 新しいSSDを取り付ける(接続する)
- SSDのフォーマット
- クローンソフトのインストール
- クローンの作成
- BIOSで優先順位の変更
こんな感じです
PC不要のぶっ刺すだけでクローンが作れる機械を使う場合は
多分付け替えてBIOSイジるだけだと思います
使ったことないからわからん
新しいSSDを取り付ける(接続する)
スロットが空いているなら先に付けてしまっても問題無いと思います
僕はまた開けるのが面倒くさいので古いディスクもフォーマットして使っています
入れ替える場合はケーブルで接続するだけで良いです
SSDのフォーマット&割り当て
「スタート」を右クリック→「ディスクの管理」をクリック
僕の場合は開いたらフォーマットの画面が表示されましたが
表示されない場合は該当ディスクを右クリックすればフォーマットがあります
この段階ではまだ使用出来ないので割り当てを行います
黒い未割り当てになっているディスクを右クリックで
○○ボリュームといった項目が出てきます
僕はシンプルボリュームにしました
そうすると文字の割り当てやフォーマットの画面が出てきます
ここは好きな文字を割り当てて下さい
GとかEとかのやつです
新しく入れ替える時はここでフォーマットは必要ないかな?
ファイルシステムが「NTFS」なら大丈夫です
これで準備は整いました
クローンソフトのインストール
これは先にやっておいても問題無いです
先述の通り「Macrium Reflect」を使用しました
インストールは日本語なので特に問題は無いと思います
クローンの作成
さてここからが山場です
といっても「Macrium Reflect」は非常に使いやすいソフトでしたので
そんなに難しくは無いですけどね
これは全部終わった後のスクショなので実際の画面とはちょっと違います
申し訳ないスクショ取り忘れてました
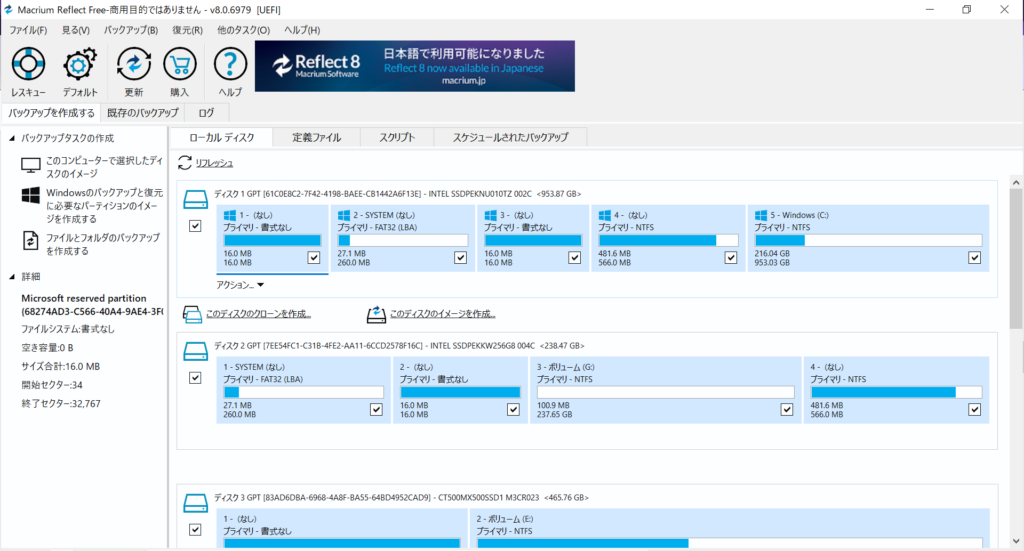
まずはクローン元のディスクを選択して「このディスクのクローンを作成」をクリックしてください
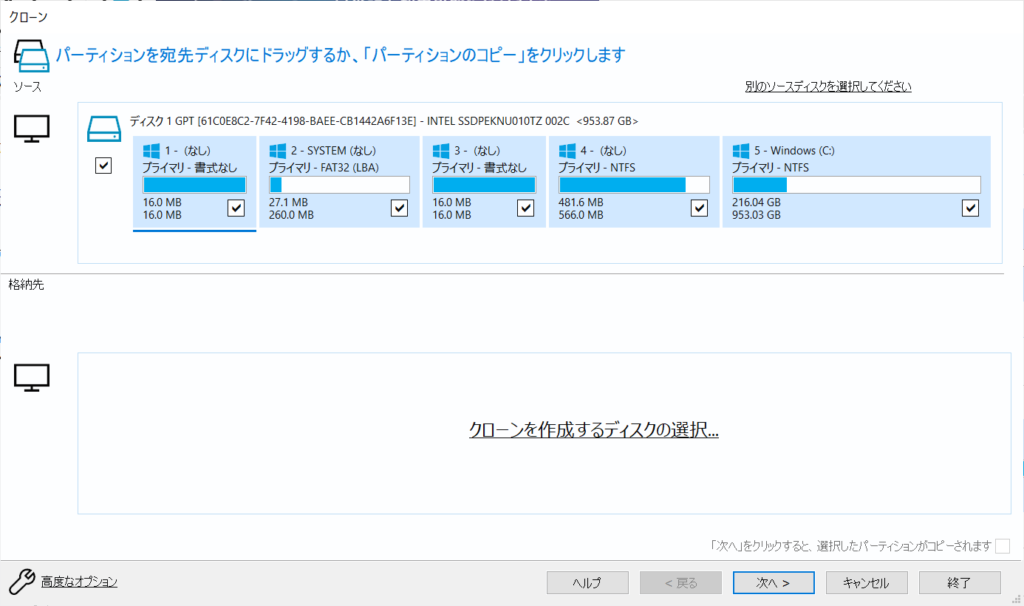
次に「クローンを作成するディスクの選択」をクリックして
今度はクローン先のディスクを選択します
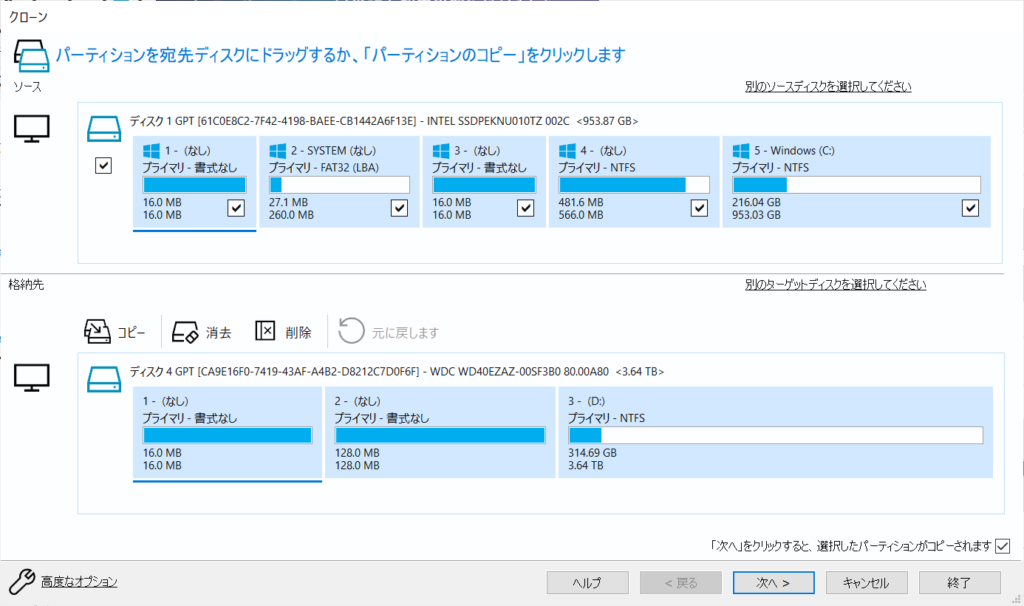
後は上のファイルからドラッグして入れていきます
注意したいのがOS(C:)この画像だと1番右にあるファイルですね
これは1番最後に入れてください
下の画像のように先に入れてはいけません
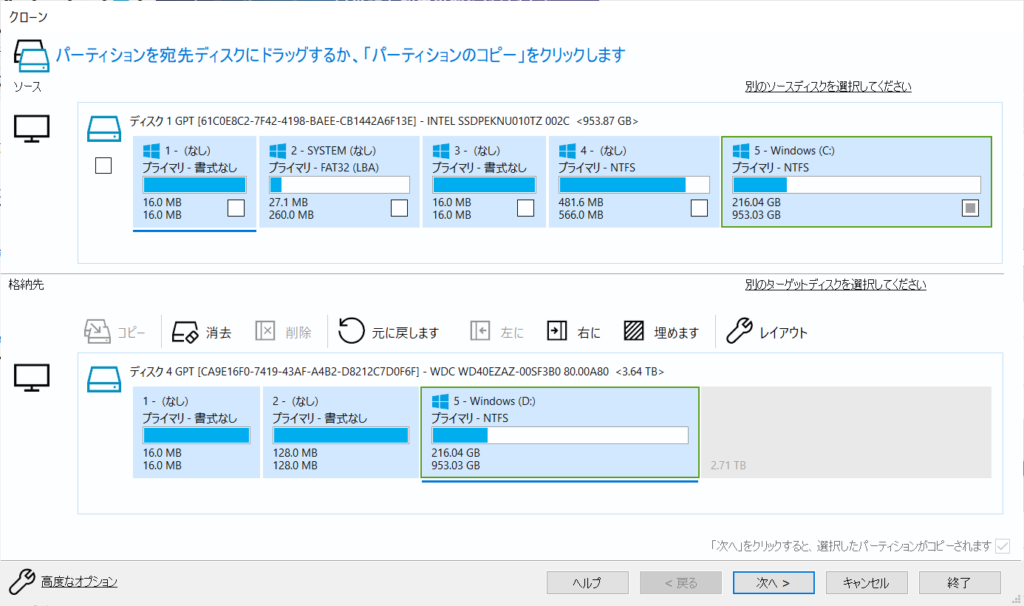
ファイルを全て入れたら右クリックして「サイズレイアウトの変更」だったかな?
何かそんな名前のやつが1番上に出てくるのでそれをクリック
あとは最大ボタンを押せばOKです
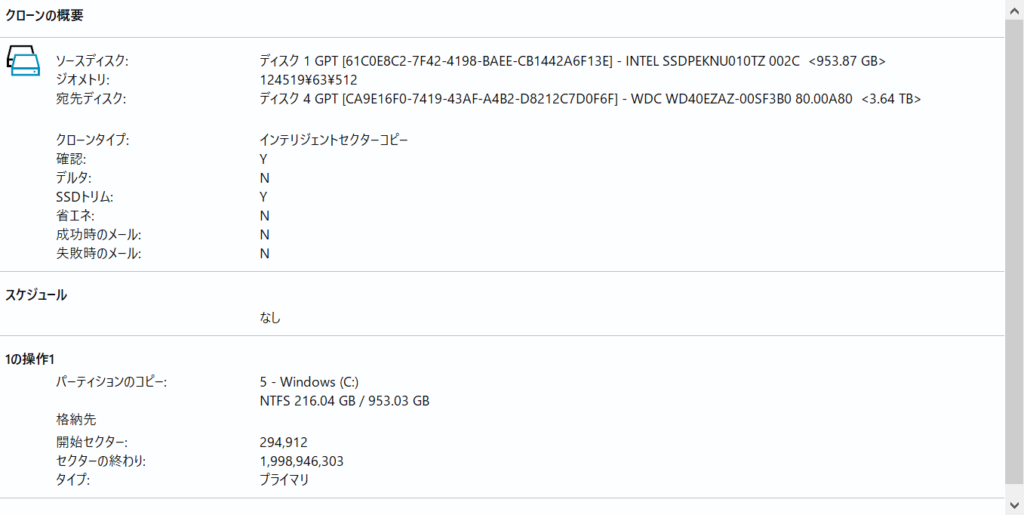
ここまでくればもう終了です
なんか見切れていますがこの画面になると「次へ」が選択出来ません
「終了」を押せばOKです
次に出て来る画面で上から二つ目のチェックは外しても良いです
多分バックアップ的なものだったと思うので
後はOKを押せばクローンが作成されます
BIOSで優先順位の変更
長かったけどこれで最後です
僕はASUSなのでそれ以外のBIOSはちょっとわかりません
自分のBIOSを調べてから検索してください
起動画面でF2を押せばBIOSが画面にいけます
多分DELorF2みたいな表示があったハズです
後は右端にあるBOOTなんちゃらで新しく換装したディスクを1番上にしてください
ドラッグで移動出来ます
クローンディスクが起動しないってトラブルの時に
この優先順位を変えていないってパターンは多いので忘れずにやってください
これでSSDの換装は終了です
あとがき
これで真っ赤なCドライブに怯えずなくてすみます
中の部品をイジるのは毎回ヒヤヒヤするので出来ればやりたくないですね
こんかいはここまでです
以上